This guide covers how to attach files to your Active Record models.
After reading this guide, you will know:
- How to attach one or many files to a record.
- How to delete an attached file.
- How to link to an attached file.
- How to use variants to transform images.
- How to generate an image representation of a non-image file, such as a PDF or a video.
- How to send file uploads directly from browsers to a storage service, bypassing your application servers.
- How to clean up files stored during testing.
- How to implement support for additional storage services.
What is Active Storage?
Active Storage facilitates uploading files to a cloud storage service like Amazon S3, Google Cloud Storage, or Microsoft Azure Storage and attaching those files to Active Record objects. It comes with a local disk-based service for development and testing and supports mirroring files to subordinate services for backups and migrations.
Using Active Storage, an application can transform image uploads or generate image representations of non-image uploads like PDFs and videos, and extract metadata from arbitrary files.
Requirements
Various features of Active Storage depend on third-party software which Rails will not install, and must be installed separately:
- libvips v8.6+ or ImageMagick for image analysis and transformations
- ffmpeg v3.4+ for video previews and ffprobe for video/audio analysis
- poppler or muPDF for PDF previews
Image analysis and transformations also require the image_processing gem. Uncomment it in your Gemfile, or add it if necessary:
gem "image_processing", ">= 1.2"
TIP: Compared to libvips, ImageMagick is better known and more widely available. However, libvips can be up to 10x faster and consume 1/10 the memory. For JPEG files, this can be further improved by replacing libjpeg-dev with libjpeg-turbo-dev, which is 2-7x faster.
WARNING: Before you install and use third-party software, make sure you understand the licensing implications of doing so. MuPDF, in particular, is licensed under AGPL and requires a commercial license for some use.
Setup
Active Storage uses three tables in your application’s database named
active_storage_blobs, active_storage_attachments, and active_storage_variant_records.
Run bin/rails active_storage:install to generate a migration that creates
these tables. Use bin/rails db:migrate to run the migration.
| Table | Purpose |
|---|---|
active_storage_blobs |
Stores data about uploaded files, such as filename and content type. |
active_storage_attachments |
A polymorphic join table that connects your models to blobs. If your model’s class name changes, you will need to run a migration on this table to update the underlying record_type to your model’s new class name. |
active_storage_variant_records |
If variant tracking is enabled, stores records for each variant that has been generated. |
WARNING: If you are using UUIDs instead of integers as the primary key on your models, you should set Rails.application.config.generators { |g| g.orm :active_record, primary_key_type: :uuid } in a config file.
Declare Active Storage services in config/storage.yml. For each service your
application uses, provide a name and the requisite configuration. The example
below declares three services named local, test, and amazon:
local: service: Disk root: <%= Rails.root.join("storage") %> test: service: Disk root: <%= Rails.root.join("tmp/storage") %> amazon: service: S3 access_key_id: "" secret_access_key: "" bucket: "" region: "" # e.g. 'us-east-1'
Tell Active Storage which service to use by setting
Rails.application.config.active_storage.service. Because each environment will
likely use a different service, it is recommended to do this on a
per-environment basis. To use the disk service from the previous example in the
development environment, you would add the following to
config/environments/development.rb:
# Store files locally. config.active_storage.service = :local
To use the S3 service in production, you add the following to
config/environments/production.rb:
# Store files on Amazon S3. config.active_storage.service = :amazon
To use the test service when testing, you add the following to
config/environments/test.rb:
# Store uploaded files on the local file system in a temporary directory. config.active_storage.service = :test
NOTE: Configuration files that are environment-specific will take precedence:
in production, for example, the config/storage/production.yml file (if existent)
will take precedence over the config/storage.yml file.
It is recommended to use Rails.env in the bucket names to further reduce the risk of accidentally destroying production data.
amazon: service: S3 # ... bucket: your_own_bucket-<%= Rails.env %> google: service: GCS # ... bucket: your_own_bucket-<%= Rails.env %> azure: service: AzureStorage # ... container: your_container_name-<%= Rails.env %>
Continue reading for more information on the built-in service adapters (e.g.
Disk and S3) and the configuration they require.
Disk Service
Declare a Disk service in config/storage.yml:
local: service: Disk root: <%= Rails.root.join("storage") %>
S3 Service (Amazon S3 and S3-compatible APIs)
To connect to Amazon S3, declare an S3 service in config/storage.yml:
amazon: service: S3 access_key_id: "" secret_access_key: "" region: "" bucket: ""
Optionally provide client and upload options:
amazon: service: S3 access_key_id: "" secret_access_key: "" region: "" bucket: "" http_open_timeout: 0 http_read_timeout: 0 retry_limit: 0 upload: server_side_encryption: "" # 'aws:kms' or 'AES256'
TIP: Set sensible client HTTP timeouts and retry limits for your application. In certain failure scenarios, the default AWS client configuration may cause connections to be held for up to several minutes and lead to request queuing.
Add the aws-sdk-s3 gem to your Gemfile:
gem "aws-sdk-s3", require: false
NOTE: The core features of Active Storage require the following permissions: s3:ListBucket, s3:PutObject, s3:GetObject, and s3:DeleteObject. Public access additionally requires s3:PutObjectAcl. If you have additional upload options configured such as setting ACLs then additional permissions may be required.
NOTE: If you want to use environment variables, standard SDK configuration files, profiles,
IAM instance profiles or task roles, you can omit the access_key_id, secret_access_key,
and region keys in the example above. The S3 Service supports all of the
authentication options described in the AWS SDK documentation.
To connect to an S3-compatible object storage API such as DigitalOcean Spaces, provide the endpoint:
digitalocean: service: S3 endpoint: https://nyc3.digitaloceanspaces.com access_key_id: ... secret_access_key: ... # ...and other options
There are many other options available. You can check them in AWS S3 Client documentation.
Microsoft Azure Storage Service
Declare an Azure Storage service in config/storage.yml:
azure: service: AzureStorage storage_account_name: "" storage_access_key: "" container: ""
Add the azure-storage-blob gem to your Gemfile:
gem "azure-storage-blob", "~> 2.0", require: false
Google Cloud Storage Service
Declare a Google Cloud Storage service in config/storage.yml:
google: service: GCS credentials: <%= Rails.root.join("path/to/keyfile.json") %> project: "" bucket: ""
Optionally provide a Hash of credentials instead of a keyfile path:
google: service: GCS credentials: type: "service_account" project_id: "" private_key_id: <%= Rails.application.credentials.dig(:gcs, :private_key_id) %> private_key: <%= Rails.application.credentials.dig(:gcs, :private_key).dump %> client_email: "" client_id: "" auth_uri: "https://accounts.google.com/o/oauth2/auth" token_uri: "https://accounts.google.com/o/oauth2/token" auth_provider_x509_cert_url: "https://www.googleapis.com/oauth2/v1/certs" client_x509_cert_url: "" project: "" bucket: ""
Optionally provide a Cache-Control metadata to set on uploaded assets:
google: service: GCS ... cache_control: "public, max-age=3600"
Optionally use IAM instead of the credentials when signing URLs. This is useful if you are authenticating your GKE applications with Workload Identity, see this Google Cloud blog post for more information.
google: service: GCS ... iam: true
Optionally use a specific GSA when signing URLs. When using IAM, the metadata server will be contacted to get the GSA email, but this metadata server is not always present (e.g. local tests) and you may wish to use a non-default GSA.
google: service: GCS ... iam: true gsa_email: "foobar@baz.iam.gserviceaccount.com"
Add the google-cloud-storage gem to your Gemfile:
gem "google-cloud-storage", "~> 1.11", require: false
Mirror Service
You can keep multiple services in sync by defining a mirror service. A mirror service replicates uploads and deletes across two or more subordinate services.
A mirror service is intended to be used temporarily during a migration between services in production. You can start mirroring to a new service, copy pre-existing files from the old service to the new, then go all-in on the new service.
NOTE: Mirroring is not atomic. It is possible for an upload to succeed on the primary service and fail on any of the subordinate services. Before going all-in on a new service, verify that all files have been copied.
Define each of the services you’d like to mirror as described above. Reference them by name when defining a mirror service:
s3_west_coast: service: S3 access_key_id: "" secret_access_key: "" region: "" bucket: "" s3_east_coast: service: S3 access_key_id: "" secret_access_key: "" region: "" bucket: "" production: service: Mirror primary: s3_east_coast mirrors: - s3_west_coast
Although all secondary services receive uploads, downloads are always handled by the primary service.
Mirror services are compatible with direct uploads. New files are directly uploaded to the primary service. When a directly-uploaded file is attached to a record, a background job is enqueued to copy it to the secondary services.
Public access
By default, Active Storage assumes private access to services. This means generating signed, single-use URLs for blobs. If you’d rather make blobs publicly accessible, specify public: true in your app’s config/storage.yml:
gcs: &gcs service: GCS project: "" private_gcs: <<: *gcs credentials: <%= Rails.root.join("path/to/private_key.json") %> bucket: "" public_gcs: <<: *gcs credentials: <%= Rails.root.join("path/to/public_key.json") %> bucket: "" public: true
Make sure your buckets are properly configured for public access. See docs on how to enable public read permissions for Amazon S3, Google Cloud Storage, and Microsoft Azure storage services. Amazon S3 additionally requires that you have the s3:PutObjectAcl permission.
When converting an existing application to use public: true, make sure to update every individual file in the bucket to be publicly-readable before switching over.
Attaching Files to Records
has_one_attached
The has_one_attached macro sets up a one-to-one mapping between records and
files. Each record can have one file attached to it.
For example, suppose your application has a User model. If you want each user to
have an avatar, define the User model as follows:
class User < ApplicationRecord has_one_attached :avatar end
or if you are using Rails 6.0+, you can run a model generator command like this:
bin/rails generate model User avatar:attachment
You can create a user with an avatar:
<%= form.file_field :avatar %>
class SignupController < ApplicationController def create user = User.create!(user_params) session[:user_id] = user.id redirect_to root_path end private def user_params params.require(:user).permit(:email_address, :password, :avatar) end end
Call avatar.attach to attach an avatar to an existing user:
user.avatar.attach(params[:avatar])
Call avatar.attached? to determine whether a particular user has an avatar:
user.avatar.attached?
In some cases you might want to override a default service for a specific attachment.
You can configure specific services per attachment using the service option:
class User < ApplicationRecord has_one_attached :avatar, service: :s3 end
You can configure specific variants per attachment by calling the variant method on yielded attachable object:
class User < ApplicationRecord has_one_attached :avatar do |attachable| attachable.variant :thumb, resize_to_limit: [100, 100] end end
Call avatar.variant(:thumb) to get a thumb variant of an avatar:
<%= image_tag user.avatar.variant(:thumb) %>
You can use specific variants for previews as well:
class User < ApplicationRecord has_one_attached :video do |attachable| attachable.variant :thumb, resize_to_limit: [100, 100] end end
<%= image_tag user.video.preview(:thumb) %>
has_many_attached
The has_many_attached macro sets up a one-to-many relationship between records
and files. Each record can have many files attached to it.
For example, suppose your application has a Message model. If you want each
message to have many images, define the Message model as follows:
class Message < ApplicationRecord has_many_attached :images end
or if you are using Rails 6.0+, you can run a model generator command like this:
bin/rails generate model Message images:attachments
You can create a message with images:
class MessagesController < ApplicationController def create message = Message.create!(message_params) redirect_to message end private def message_params params.require(:message).permit(:title, :content, images: []) end end
Call images.attach to add new images to an existing message:
@message.images.attach(params[:images])
Call images.attached? to determine whether a particular message has any images:
@message.images.attached?
Overriding the default service is done the same way as has_one_attached, by using the service option:
class Message < ApplicationRecord has_many_attached :images, service: :s3 end
Configuring specific variants is done the same way as has_one_attached, by calling the variant method on the yielded attachable object:
class Message < ApplicationRecord has_many_attached :images do |attachable| attachable.variant :thumb, resize_to_limit: [100, 100] end end
Attaching File/IO Objects
Sometimes you need to attach a file that doesn’t arrive via an HTTP request. For example, you may want to attach a file you generated on disk or downloaded from a user-submitted URL. You may also want to attach a fixture file in a model test. To do that, provide a Hash containing at least an open IO object and a filename:
@message.images.attach(io: File.open('/path/to/file'), filename: 'file.pdf')
When possible, provide a content type as well. Active Storage attempts to determine a file’s content type from its data. It falls back to the content type you provide if it can’t do that.
@message.images.attach(io: File.open('/path/to/file'), filename: 'file.pdf', content_type: 'application/pdf')
You can bypass the content type inference from the data by passing in
identify: false along with the content_type.
@message.images.attach( io: File.open('/path/to/file'), filename: 'file.pdf', content_type: 'application/pdf', identify: false )
If you don’t provide a content type and Active Storage can’t determine the file’s content type automatically, it defaults to application/octet-stream.
Removing Files
To remove an attachment from a model, call purge on the
attachment. If your application is set up to use Active Job, removal can be done
in the background instead by calling purge_later.
Purging deletes the blob and the file from the storage service.
# Synchronously destroy the avatar and actual resource files. user.avatar.purge # Destroy the associated models and actual resource files async, via Active Job. user.avatar.purge_later
Serving Files
Active Storage supports two ways to serve files: redirecting and proxying.
WARNING: All Active Storage controllers are publicly accessible by default. The generated URLs are hard to guess, but permanent by design. If your files require a higher level of protection consider implementing Authenticated Controllers.
Redirect Mode
To generate a permanent URL for a blob, you can pass the blob to the
url_for view helper. This generates a
URL with the blob’s signed_id
that is routed to the blob’s RedirectController
url_for(user.avatar) # => /rails/active_storage/blobs/:signed_id/my-avatar.png
The RedirectController redirects to the actual service endpoint. This
indirection decouples the service URL from the actual one, and allows, for
example, mirroring attachments in different services for high-availability. The
redirection has an HTTP expiration of 5 minutes.
To create a download link, use the rails_blob_{path|url} helper. Using this
helper allows you to set the disposition.
rails_blob_path(user.avatar, disposition: "attachment")
WARNING: To prevent XSS attacks, Active Storage forces the Content-Disposition header to “attachment” for some kind of files. To change this behavior see the available configuration options in Configuring Rails Applications.
If you need to create a link from outside of controller/view context (Background
jobs, Cronjobs, etc.), you can access the rails_blob_path like this:
Rails.application.routes.url_helpers.rails_blob_path(user.avatar, only_path: true)
Proxy Mode
Optionally, files can be proxied instead. This means that your application servers will download file data from the storage service in response to requests. This can be useful for serving files from a CDN.
You can configure Active Storage to use proxying by default:
# config/initializers/active_storage.rb Rails.application.config.active_storage.resolve_model_to_route = :rails_storage_proxy
Or if you want to explicitly proxy specific attachments there are URL helpers you can use in the form of rails_storage_proxy_path and rails_storage_proxy_url.
<%= image_tag rails_storage_proxy_path(@user.avatar) %>
Putting a CDN in Front of Active Storage
Additionally, in order to use a CDN for Active Storage attachments, you will need to generate URLs with proxy mode so that they are served by your app and the CDN will cache the attachment without any extra configuration. This works out of the box because the default Active Storage proxy controller sets an HTTP header indicating to the CDN to cache the response.
You should also make sure that the generated URLs use the CDN host instead of your app host. There are multiple ways to achieve this, but in general it involves tweaking your config/routes.rb file so that you can generate the proper URLs for the attachments and their variations. As an example, you could add this:
# config/routes.rb direct :cdn_image do |model, options| expires_in = options.delete(:expires_in) { ActiveStorage.urls_expire_in } if model.respond_to?(:signed_id) route_for( :rails_service_blob_proxy, model.signed_id(expires_in: expires_in), model.filename, options.merge(host: ENV['CDN_HOST']) ) else signed_blob_id = model.blob.signed_id(expires_in: expires_in) variation_key = model.variation.key filename = model.blob.filename route_for( :rails_blob_representation_proxy, signed_blob_id, variation_key, filename, options.merge(host: ENV['CDN_HOST']) ) end end
and then generate routes like this:
<%= cdn_image_url(user.avatar.variant(resize_to_limit: [128, 128])) %>
Authenticated Controllers
All Active Storage controllers are publicly accessible by default. The generated
URLs use a plain signed_id, making them hard to
guess but permanent. Anyone that knows the blob URL will be able to access it,
even if a before_action in your ApplicationController would otherwise
require a login. If your files require a higher level of protection, you can
implement your own authenticated controllers, based on the
ActiveStorage::Blobs::RedirectController,
ActiveStorage::Blobs::ProxyController,
ActiveStorage::Representations::RedirectController and
ActiveStorage::Representations::ProxyController
To only allow an account to access their own logo you could do the following:
# config/routes.rb resource :account do resource :logo end
# app/controllers/logos_controller.rb class LogosController < ApplicationController # Through ApplicationController: # include Authenticate, SetCurrentAccount def show redirect_to Current.account.logo.url end end
<%= image_tag account_logo_path %>
And then you might want to disable the Active Storage default routes with:
config.active_storage.draw_routes = false
to prevent files being accessed with the publicly accessible URLs.
Downloading Files
Sometimes you need to process a blob after it’s uploaded—for example, to convert
it to a different format. Use the attachment’s download method to read a blob’s
binary data into memory:
binary = user.avatar.download
You might want to download a blob to a file on disk so an external program (e.g.
a virus scanner or media transcoder) can operate on it. Use the attachment’s
open method to download a blob to a tempfile on disk:
message.video.open do |file| system '/path/to/virus/scanner', file.path # ... end
It’s important to know that the file is not yet available in the after_create callback but in the after_create_commit only.
Analyzing Files
Active Storage analyzes files once they’ve been uploaded by queuing a job in Active Job. Analyzed files will store additional information in the metadata hash, including analyzed: true. You can check whether a blob has been analyzed by calling analyzed? on it.
Image analysis provides width and height attributes. Video analysis provides these, as well as duration, angle, display_aspect_ratio, and video and audio booleans to indicate the presence of those channels. Audio analysis provides duration and bit_rate attributes.
Displaying Images, Videos, and PDFs
Active Storage supports representing a variety of files. You can call
representation on an attachment to display an image variant, or a
preview of a video or PDF. Before calling representation, check if the
attachment can be represented by calling representable?. Some file formats
can’t be previewed by Active Storage out of the box (e.g. Word documents); if
representable? returns false you may want to link to
the file instead.
<ul> <% @message.files.each do |file| %> <li> <% if file.representable? %> <%= image_tag file.representation(resize_to_limit: [100, 100]) %> <% else %> <%= link_to rails_blob_path(file, disposition: "attachment") do %> <%= image_tag "placeholder.png", alt: "Download file" %> <% end %> <% end %> </li> <% end %> </ul>
Internally, representation calls variant for images, and preview for
previewable files. You can also call these methods directly.
Lazy vs Immediate Loading
By default, Active Storage will process representations lazily. This code:
image_tag file.representation(resize_to_limit: [100, 100])
Will generate an <img> tag with the src pointing to the
ActiveStorage::Representations::RedirectController. The browser will
make a request to that controller, which will return a 302 redirect to the
file on the remote service (or in proxy mode, return the file
contents). Loading the file lazily allows features like
single use URLs to work without slowing down your initial page loads.
This works fine for most cases.
If you want to generate URLs for images immediately, you can call .processed.url:
image_tag file.representation(resize_to_limit: [100, 100]).processed.url
The Active Storage variant tracker improves performance of this, by storing a
record in the database if the requested representation has been processed before.
Thus, the above code will only make an API call to the remote service (e.g. S3)
once, and once a variant is stored, will use that. The variant tracker runs
automatically, but can be disabled through config.active_storage.track_variants.
If you’re rendering lots of images on a page, the above example could result
in N+1 queries loading all the variant records. To avoid these N+1 queries,
use the named scopes on ActiveStorage::Attachment.
message.images.with_all_variant_records.each do |file| image_tag file.representation(resize_to_limit: [100, 100]).processed.url end
Transforming Images
Transforming images allows you to display the image at your choice of dimensions.
To create a variation of an image, call variant on the attachment. You
can pass any transformation supported by the variant processor to the method.
When the browser hits the variant URL, Active Storage will lazily transform
the original blob into the specified format and redirect to its new service
location.
<%= image_tag user.avatar.variant(resize_to_limit: [100, 100]) %>
If a variant is requested, Active Storage will automatically apply transformations depending on the image’s format:
Content types that are variable (as dictated by
config.active_storage.variable_content_types) and not considered web images (as dictated byconfig.active_storage.web_image_content_types), will be converted to PNG.If
qualityis not specified, the variant processor’s default quality for the format will be used.
Active Storage can use either Vips or MiniMagick as the variant processor.
The default depends on your config.load_defaults target version, and the
processor can be changed by setting config.active_storage.variant_processor.
The two processors are not fully compatible, so when migrating an existing application between MiniMagick and Vips, some changes have to be made if using options that are format specific:
<!-- MiniMagick --> <%= image_tag user.avatar.variant(resize_to_limit: [100, 100], format: :jpeg, sampling_factor: "4:2:0", strip: true, interlace: "JPEG", colorspace: "sRGB", quality: 80) %> <!-- Vips --> <%= image_tag user.avatar.variant(resize_to_limit: [100, 100], format: :jpeg, saver: { subsample_mode: "on", strip: true, interlace: true, quality: 80 }) %>
The parameters available are defined by the image_processing gem and depend on the
variant processor that you are using, but both support the following parameters:
| Parameter | Example | Description |
|---|---|---|
resize_to_limit |
resize_to_limit: [100, 100] |
Downsizes the image to fit within the specified dimensions while retaining the original aspect ratio. Will only resize the image if it’s larger than the specified dimensions. |
resize_to_fit |
resize_to_fit: [100, 100] |
Resizes the image to fit within the specified dimensions while retaining the original aspect ratio. Will downsize the image if it’s larger than the specified dimensions or upsize if it’s smaller. |
resize_to_fill |
resize_to_fill: [100, 100] |
Resizes the image to fill the specified dimensions while retaining the original aspect ratio. If necessary, will crop the image in the larger dimension. |
resize_and_pad |
resize_and_pad: [100, 100] |
Resizes the image to fit within the specified dimensions while retaining the original aspect ratio. If necessary, will pad the remaining area with transparent color if source image has alpha channel, black otherwise. |
crop |
crop: [20, 50, 300, 300] |
Extracts an area from an image. The first two arguments are the left and top edges of area to extract, while the last two arguments are the width and height of the area to extract. |
rotate |
rotate: 90 |
Rotates the image by the specified angle. |
image_processing has more options available (such as saver which allows image compression to be configured) in it’s own documentation for the Vips and MiniMagick processors.
Previewing Files
Some non-image files can be previewed: that is, they can be presented as images.
For example, a video file can be previewed by extracting its first frame. Out of
the box, Active Storage supports previewing videos and PDF documents. To create
a link to a lazily-generated preview, use the attachment’s preview method:
<%= image_tag message.video.preview(resize_to_limit: [100, 100]) %>
To add support for another format, add your own previewer. See the
ActiveStorage::Preview documentation for more information.
Direct Uploads
Active Storage, with its included JavaScript library, supports uploading directly from the client to the cloud.
Usage
Include
activestorage.jsin your application’s JavaScript bundle.Using the asset pipeline:
//= require activestorageUsing the npm package:
import * as ActiveStorage from "@rails/activestorage" ActiveStorage.start()
Add
direct_upload: trueto your file field:<%= form.file_field :attachments, multiple: true, direct_upload: true %>
Or, if you aren’t using a
FormBuilder, add the data attribute directly:<input type="file" data-direct-upload-url="<%= rails_direct_uploads_url %>" />
Configure CORS on third-party storage services to allow direct upload requests.
That’s it! Uploads begin upon form submission.
Cross-Origin Resource Sharing (CORS) Configuration
To make direct uploads to a third-party service work, you’ll need to configure the service to allow cross-origin requests from your app. Consult the CORS documentation for your service:
Take care to allow:
- All origins from which your app is accessed
- The
PUTrequest method - The following headers:
OriginContent-TypeContent-MD5Content-Disposition(except for Azure Storage)x-ms-blob-content-disposition(for Azure Storage only)x-ms-blob-type(for Azure Storage only)Cache-Control(for GCS, only ifcache_controlis set)
No CORS configuration is required for the Disk service since it shares your app’s origin.
Example: S3 CORS Configuration
[ { "AllowedHeaders": [ "*" ], "AllowedMethods": [ "PUT" ], "AllowedOrigins": [ "https://www.example.com" ], "ExposeHeaders": [ "Origin", "Content-Type", "Content-MD5", "Content-Disposition" ], "MaxAgeSeconds": 3600 } ]
Example: Google Cloud Storage CORS Configuration
[ { "origin": ["https://www.example.com"], "method": ["PUT"], "responseHeader": ["Origin", "Content-Type", "Content-MD5", "Content-Disposition"], "maxAgeSeconds": 3600 } ]
Example: Azure Storage CORS Configuration
<Cors> <CorsRule> <AllowedOrigins>https://www.example.com</AllowedOrigins> <AllowedMethods>PUT</AllowedMethods> <AllowedHeaders>Origin, Content-Type, Content-MD5, x-ms-blob-content-disposition, x-ms-blob-type</AllowedHeaders> <MaxAgeInSeconds>3600</MaxAgeInSeconds> </CorsRule> </Cors>
Direct Upload JavaScript Events
| Event name | Event target | Event data (event.detail) |
Description |
|---|---|---|---|
direct-uploads:start |
<form> |
None | A form containing files for direct upload fields was submitted. |
direct-upload:initialize |
<input> |
{id, file} |
Dispatched for every file after form submission. |
direct-upload:start |
<input> |
{id, file} |
A direct upload is starting. |
direct-upload:before-blob-request |
<input> |
{id, file, xhr} |
Before making a request to your application for direct upload metadata. |
direct-upload:before-storage-request |
<input> |
{id, file, xhr} |
Before making a request to store a file. |
direct-upload:progress |
<input> |
{id, file, progress} |
As requests to store files progress. |
direct-upload:error |
<input> |
{id, file, error} |
An error occurred. An alert will display unless this event is canceled. |
direct-upload:end |
<input> |
{id, file} |
A direct upload has ended. |
direct-uploads:end |
<form> |
None | All direct uploads have ended. |
Example
You can use these events to show the progress of an upload.
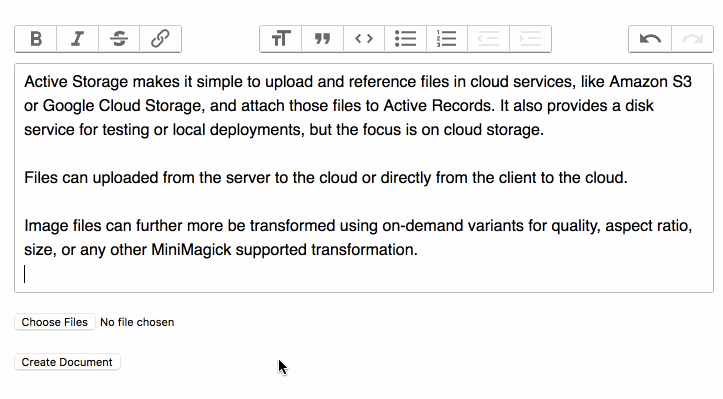
To show the uploaded files in a form:
// direct_uploads.js addEventListener("direct-upload:initialize", event => { const { target, detail } = event const { id, file } = detail target.insertAdjacentHTML("beforebegin", ` <div id="direct-upload-${id}" class="direct-upload direct-upload--pending"> <div id="direct-upload-progress-${id}" class="direct-upload__progress" style="width: 0%"></div> <span class="direct-upload__filename"></span> </div> `) target.previousElementSibling.querySelector(`.direct-upload__filename`).textContent = file.name }) addEventListener("direct-upload:start", event => { const { id } = event.detail const element = document.getElementById(`direct-upload-${id}`) element.classList.remove("direct-upload--pending") }) addEventListener("direct-upload:progress", event => { const { id, progress } = event.detail const progressElement = document.getElementById(`direct-upload-progress-${id}`) progressElement.style.width = `${progress}%` }) addEventListener("direct-upload:error", event => { event.preventDefault() const { id, error } = event.detail const element = document.getElementById(`direct-upload-${id}`) element.classList.add("direct-upload--error") element.setAttribute("title", error) }) addEventListener("direct-upload:end", event => { const { id } = event.detail const element = document.getElementById(`direct-upload-${id}`) element.classList.add("direct-upload--complete") })
Add styles:
/* direct_uploads.css */ .direct-upload { display: inline-block; position: relative; padding: 2px 4px; margin: 0 3px 3px 0; border: 1px solid rgba(0, 0, 0, 0.3); border-radius: 3px; font-size: 11px; line-height: 13px; } .direct-upload--pending { opacity: 0.6; } .direct-upload__progress { position: absolute; top: 0; left: 0; bottom: 0; opacity: 0.2; background: #0076ff; transition: width 120ms ease-out, opacity 60ms 60ms ease-in; transform: translate3d(0, 0, 0); } .direct-upload--complete .direct-upload__progress { opacity: 0.4; } .direct-upload--error { border-color: red; } input[type=file][data-direct-upload-url][disabled] { display: none; }
Integrating with Libraries or Frameworks
If you want to use the Direct Upload feature from a JavaScript framework, or
you want to integrate custom drag and drop solutions, you can use the
DirectUpload class for this purpose. Upon receiving a file from your library
of choice, instantiate a DirectUpload and call its create method. Create takes
a callback to invoke when the upload completes.
import { DirectUpload } from "@rails/activestorage" const input = document.querySelector('input[type=file]') // Bind to file drop - use the ondrop on a parent element or use a // library like Dropzone const onDrop = (event) => { event.preventDefault() const files = event.dataTransfer.files; Array.from(files).forEach(file => uploadFile(file)) } // Bind to normal file selection input.addEventListener('change', (event) => { Array.from(input.files).forEach(file => uploadFile(file)) // you might clear the selected files from the input input.value = null }) const uploadFile = (file) => { // your form needs the file_field direct_upload: true, which // provides data-direct-upload-url const url = input.dataset.directUploadUrl const upload = new DirectUpload(file, url) upload.create((error, blob) => { if (error) { // Handle the error } else { // Add an appropriately-named hidden input to the form with a // value of blob.signed_id so that the blob ids will be // transmitted in the normal upload flow const hiddenField = document.createElement('input') hiddenField.setAttribute("type", "hidden"); hiddenField.setAttribute("value", blob.signed_id); hiddenField.name = input.name document.querySelector('form').appendChild(hiddenField) } }) }
If you need to track the progress of the file upload, you can pass a third
parameter to the DirectUpload constructor. During the upload, DirectUpload
will call the object’s directUploadWillStoreFileWithXHR method. You can then
bind your own progress handler on the XHR.
import { DirectUpload } from "@rails/activestorage" class Uploader { constructor(file, url) { this.upload = new DirectUpload(this.file, this.url, this) } upload(file) { this.upload.create((error, blob) => { if (error) { // Handle the error } else { // Add an appropriately-named hidden input to the form // with a value of blob.signed_id } }) } directUploadWillStoreFileWithXHR(request) { request.upload.addEventListener("progress", event => this.directUploadDidProgress(event)) } directUploadDidProgress(event) { // Use event.loaded and event.total to update the progress bar } }
NOTE: Using Direct Uploads can sometimes result in a file that uploads, but never attaches to a record. Consider purging unattached uploads.
Testing
Use fixture_file_upload to test uploading a file in an integration or controller test.
Rails handles files like any other parameter.
class SignupController < ActionDispatch::IntegrationTest test "can sign up" do post signup_path, params: { name: "David", avatar: fixture_file_upload("david.png", "image/png") } user = User.order(:created_at).last assert user.avatar.attached? end end
Discarding Files Created During Tests
System Tests
System tests clean up test data by rolling back a transaction. Because destroy
is never called on an object, the attached files are never cleaned up. If you
want to clear the files, you can do it in an after_teardown callback. Doing it
here ensures that all connections created during the test are complete and
you won’t receive an error from Active Storage saying it can’t find a file.
class ApplicationSystemTestCase < ActionDispatch::SystemTestCase # ... def after_teardown super FileUtils.rm_rf(ActiveStorage::Blob.service.root) end # ... end
If you’re using parallel tests and the DiskService, you should configure each process to use its own
folder for Active Storage. This way, the teardown callback will only delete files from the relevant process’
tests.
class ApplicationSystemTestCase < ActionDispatch::SystemTestCase # ... parallelize_setup do |i| ActiveStorage::Blob.service.root = "#{ActiveStorage::Blob.service.root}-#{i}" end # ... end
If your system tests verify the deletion of a model with attachments and you’re using Active Job, set your test environment to use the inline queue adapter so the purge job is executed immediately rather at an unknown time in the future.
# Use inline job processing to make things happen immediately config.active_job.queue_adapter = :inline
Integration Tests
Similarly to System Tests, files uploaded during Integration Tests will not be
automatically cleaned up. If you want to clear the files, you can do it in an
teardown callback.
class ActionDispatch::IntegrationTest def after_teardown super FileUtils.rm_rf(ActiveStorage::Blob.service.root) end end
If you’re using parallel tests and the Disk service, you should configure each process to use its own
folder for Active Storage. This way, the teardown callback will only delete files from the relevant process’
tests.
class ActionDispatch::IntegrationTest parallelize_setup do |i| ActiveStorage::Blob.service.root = "#{ActiveStorage::Blob.service.root}-#{i}" end end
Adding Attachments to Fixtures
You can add attachments to your existing fixtures. First, you’ll want to create a separate storage service:
# config/storage.yml test_fixtures: service: Disk root: <%= Rails.root.join("tmp/storage_fixtures") %>
This tells Active Storage where to “upload” fixture files to, so it should be a temporary directory. By making it
a different directory to your regular test service, you can separate fixture files from files uploaded during a
test.
Next, create fixture files for the Active Storage classes:
# active_storage/attachments.yml david_avatar: name: avatar record: david (User) blob: david_avatar_blob
# active_storage/blobs.yml david_avatar_blob: <%= ActiveStorage::FixtureSet.blob filename: "david.png", service_name: "test_fixtures" %>
Then put a file in your fixtures directory (the default path is test/fixtures/files) with the corresponding filename.
See the ActiveStorage::FixtureSet docs for more information.
Once everything is set up, you’ll be able to access attachments in your tests:
class UserTest < ActiveSupport::TestCase def test_avatar avatar = users(:david).avatar assert avatar.attached? assert_not_nil avatar.download assert_equal 1000, avatar.byte_size end end
Cleaning up Fixtures
While files uploaded in tests are cleaned up at the end of each test, you only need to clean up fixture files once: when all your tests complete.
If you’re using parallel tests, call parallelize_teardown:
class ActiveSupport::TestCase # ... parallelize_teardown do |i| FileUtils.rm_rf(ActiveStorage::Blob.services.fetch(:test_fixtures).root) end # ... end
If you’re not running parallel tests, use Minitest.after_run or the equivalent for your test
framework (e.g. after(:suite) for RSpec):
# test_helper.rb Minitest.after_run do FileUtils.rm_rf(ActiveStorage::Blob.services.fetch(:test_fixtures).root) end
Configuring services
You can add config/storage/test.yml to configure services to be used in test environment
This is useful when the service option is used.
class User < ApplicationRecord has_one_attached :avatar, service: :s3 end
Without config/storage/test.yml, the s3 service configured in config/storage.yml is used - even when running tests.
The default configuration would be used and files would be uploaded to the service provider configured in config/storage.yml.
In this case, you can add config/storage/test.yml and use Disk service for s3 service to prevent sending requests.
test: service: Disk root: <%= Rails.root.join("tmp/storage") %> s3: service: Disk root: <%= Rails.root.join("tmp/storage") %>
Implementing Support for Other Cloud Services
If you need to support a cloud service other than these, you will need to
implement the Service. Each service extends
ActiveStorage::Service
by implementing the methods necessary to upload and download files to the cloud.
Purging Unattached Uploads
There are cases where a file is uploaded but never attached to a record. This can happen when using Direct Uploads. You can query for unattached records using the unattached scope. Below is an example using a custom rake task.
namespace :active_storage do desc "Purges unattached Active Storage blobs. Run regularly." task purge_unattached: :environment do ActiveStorage::Blob.unattached.where("active_storage_blobs.created_at <= ?", 2.days.ago).find_each(&:purge_later) end end
WARNING: The query generated by ActiveStorage::Blob.unattached can be slow and potentially disruptive on applications with larger databases.